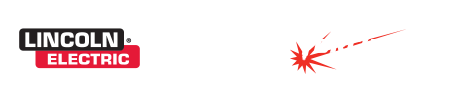Frequently Asked Questions About Tool Paths
Why when I create a tool path the original drawing is grouped with the tool path and I cannot delete it?
In Torchmate CAD/CAM there is one default setting that must be changed to eliminate this problem. Go to Options > Torchmate Setup > Tool Path Preferences.
Ensure that Group tool paths with originals is unchecked. Press OK and all future tool paths will be created just fine.

What is the difference between Male, Female, and Online tool paths?
Tool paths come in three varieties male, female, and online. The difference has to do with how the tool paths are offset from the original drawing. When cutting with plasma there is a certain amount of material eaten away this is called the kerf. In order to maintain the dimensions of a drawing the tool path needs to be offset from the drawing. An outside cut will use a male tool path and an inside cut will use a female tool path. An online tool path does not offset for any kerf and simply created a tool path along the center line of the drawing. Lead ins and lead outs are also created based on these offsets.

I have a part with a hole cut in it, what type of tool path do I use?
When a tool path is made in Torchmate CAD/CAM the type of tool path selected will determine how the outside cut is made, any inside cuts will be made opposite of the specified type. For instance if a plate with a hole in it has a tool path created select a male tool path, this will make the inside holes female automatically, all the critical dimensions will then be maintained.
Lead ins? Lead outs? Do I need both, some, or none?
For plasma cutting it is generally a good idea to create a lead in. What a lead in does is move the pierce point of a cut away from the finished edge and into an area of scrap. This prevents a dimple from being created on the part where the pierce occurred. In Torchmate CAD/CAM when a male or female tool path is made the lead in will be created to coincide with the offset direction. With plasma lead outs are generally not used especially if a height control is being used. If a lead out were used the part would finish cutting and then go to the lead out, the scrap piece may shift or fall out the arc will attempt to go somewhere this will result in the torch either diving down to follow the falling slug or the arc jumping to the part edge causing a divot. Oxy fuel torches can use a lead out to do common line cutting or in general to ensure a full sever.
Arc or line lead ins which are better? What is the difference?
In most cases the difference between an arc lead in and a line lead in comes down to personal preference. The area where one would be preferred to another is when cutting inside holes.

For a well calibrated table with minimal backlash a line lead in should be used, this will result in a cleaner transition area. The issue with an arc lead in occurs when the plasma’s path comes around to finish the cut; it will encounter an area that has been partially cut on, and this can result in a divot or excess slag forming in the transition area. In outside cuts or non-circle inside cuts the lead in type generally will make no difference to the final quality.
Can I adjust my lead in points after I have created a tool path?
In Torchmate CAD/CAM the lead in length can be adjusted, this is similar to node editing a regular object. After a tool path is created double click on the tool path. The tool path will have blue points along it that indicate direction changes. The lead in will have a node at its end that can be selected and moved to a desired position.
The point where the lead in connects to the part can also be adjusted after the tool path is made. When the tool path is selected and in node editing mode (by double clicking on the tool path) the top tool bar will have twelve small boxes, one of them adjusts the start point. Simply select the start point tool and click on the part where the new start point should be.
When I create a tool path what do all of the options do in the menu.
When creating a tool path there are three tabs that are accessible. The first tab is called Template this tab can be used but will not affect the tool paths if it is never used.

If this tab is used what it stores is the information from the other two tabs as a material. For instance the settings can be set for one thickness, once the settings are made selecting change on the bottom row of buttons updates the selected material so that in the future the settings load with the specific material. Again if nothing is ever changed on this page the tool paths will never be affected.
The second tab is called Basic Cut this tab controls the tool being used as well as the shape of the cut. The tool pull down menu allows any tool from the tool library to be selected. The tool is what defines the offset to be used. Direction specifies the motion of the tool around the tool path. Conventional will create cuts so that an outside cut travels counter-clockwise and inside cuts will be clockwise, Climbing will create the opposite direction tool paths. For plasma cutting a Climbing cut should be used, for routing generally a Conventional cut would be used but this can vary based on the bit used. The Tool Path Cornering option allows for sharp or rounded corners to be created, in almost all instances a sharp corner is desirable. Move Control is used if the g-code is being output from the Torchmate CAD/CAM in most cases this will be unused.
The third tab is Lead In/Out and controls all aspects of lead ins and outs. The check boxes at the top enable a lead in, a lead out or both. For either type there is a choice between Arc or Line. When an Arc is selected a radius can be specified this is the length of the lead away from the actual cut. For a line both a length and an angle need to be specified, this angle is in reference to the start point so a 90 degree angle will be perpendicular to the cut path. For lead ins an ‘Online’ lead can also be selected this is a lead in that will pierce on the part just a certain distance back from the start point; as the pierce is on the actual cut this type is generally not used. Overlap is used to continue cutting past the start point before finishing a cut, this is used sometimes in oxy fuel cuts or with some plasma cutters that have a tendency to not finish a cut completely. Finally on this tab is Adjust Start Point this allows for rough relocation of leads to the corner specified.
How do I reorder tool path cut order?
In Torchmate CAD/CAM there are multiple ways to reorder tool path cut order; each way is suited to certain circumstances. The cut order is generally edited after tool paths have been made, some of the methods however do allow for order to be specified prior to a tool path being created. The simplest method of editing order is to use the Tool Path Viewer. This method is simple to use but when doing a large amount of parts can become time consuming. To access this method go to View > Show Tool Path Viewer. The Tool Path Viewer opens a window, if Show Order is checked it will display the cut order. The cut order is displayed as numbers next to each part. When a part with multiple inside cuts is displayed it is still only displayed as a single number.

To change the order double click on any part, the To Position window will appear. The number indicates the sequence position, simply type in the new position to change the order.
Another method to reorder cuts is called Sequence. There are four sequence options, three of which are quite useful in many cases; sequence by traits is only useful if each part is a different layer or color. To access the sequence options go to Layout > Sequence here the four choices are available.
Start Sequence is the first choice in the menu. Begin by selecting the first object to be cut then select Start Sequence. A blue line will emanate from the selected part. To make the cut out order click on each part in the order they need to be cut in. Continue doing so clicking on each part. For a large amount of parts this method can be a bit time consuming however for a few larger parts it is very quick and easy.
Start Sequence by Vector is similar to Start Sequence but is more useful when rows of parts are used. With Start Sequence by Vector it is not necessary to click on each part to order them, simply by clicking on two parts will also order the parts in-between in series. This is useful for rowed parts since only the parts on the end of the rows need to be clicked to sequence the entire sheet.
Start Sequence by List is another way to change cut order. By list uses a moveable list to order cuts. When a part is selected from the list it will also be highlighted with a red square on the work area.

The order is changed by dragging a part up or down the list, or by using the positioning buttons in the menu. Any time the cut order is changed it can be viewed again by going to View > Show Tool Path Viewer. Keep in mind that the order displays a part with multiple cuts simply as a single number.
What is common line cutting and how is it accomplished in Torchmate CAD/CAM?
Common line cutting is a method of drawing that links some or all of the tool paths together as one single path. This is useful when working with thick plate using oxy fuel or when cutting with plasma and using an edge start method. In both these cases restarting a cut in the middle of the plate can take an upwards of 30 or more seconds or may be impossible. Common line cutting allows the tool to cut from one part to the next without turning off. Keep in mind that the path may cross over itself while doing this, with plasma this may cause the torch to go out and need to be restarted. Common line cutting uses a lead in and lead out for each part, with the lead out of one part connected to the lead in of the next. The most difficult part of common line cutting is positioning each part so that the travel distance between parts is minimized as cutting thick plate is generally at very slow speeds.
To common line cut begin by drawing the parts and laying them out on a sheet. Create a tool path with lead ins and lead outs, for the sake of clarity make them with different lengths or angles so they can be distinguished. Edit each tool path so that the lead ins and outs are near eachother. Select all of the tool paths, go to Arrange > Make Path. This converts the tool path back to a polygon but allows the parts to be joined together.
Double click on the parts to enter node editing. Join the lead in of one part to the lead out of another by selecting the two nodes, right-click, and select Join (middle-top option).

Repeat this with all of the parts leaving one lead in and one lead out not joined. The nodes can be edited just as any drawing and the leads can be cleaned up by eliminating some of the nodes. By joining the nodes occasionally the cut direction will change, to reverse it select the node that should be the starting point, right-click, and select Set Start Point (the right-middle option).
The parts are now joined; the last step is to create a tool path again. This time the tool path will be ‘Online’ since the offset was already done the first time the tool paths were created.

Again keep in mind when using common line cutting with plasma cutting the plasma can go out when traveling over an already cut area. When cutting parts with holes the holes will need to be created separately and cut order will have to be edited before cutting.