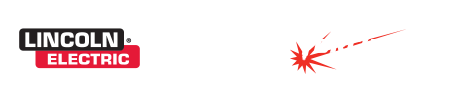Cutting out Text Images in Version 5
One of the first things you may try to cut out on your own is a text image. The following is a list of items to be aware of when tackling this process. Please keep in mind that text graphic images need special attention to allow all of their properties to be cut out in the fashion you desire.
This section will cover three areas of text cutting; using scanned images, adding text to graphics, and editing text shapes prior to tool paths.
Scanned Images
You may use your own external scanner to import text images to the T-CAD, by saving to My Documents or another file of your choosing on your hard drive (C:), then importing from this location.
Once the image is on the material sheet, you may need to use the Accuscan tool to do an outline trace so that Torchmate CAD/CAM will read the text imported. To do this click on the pyramid shaped tool toward the bottom of the tool bar on the left side of the screen. When the window opens, the tool will allow you to use the various feature tools that can enhance or despeckle the image. When you are satisfied with your editing, press the accuscan tool again and a traced line will appear over the original image. This image will need to be moved by zooming in on the object and clicking on a line of the traced image, then grabbing the center square and dragging image to the right or left of the original. Make sure that the image is not touching the original. If you are satisfied with the traced image results, you may now delete the original by selecting it and pressing the delete key on your keyboard. If you are dissatisfied, you may click on the undo button and try to edit before using the accuscan to place a new traced line over your original. Many text images are imported in a bmp or bitmap format.
Even though you have done an Accuscan on these letters, it may also be necessary to Connect Path to close any gaps left in the scanning process. Simply click Arrange + Connect Path to an allowable error of .5 inches. Click on the image, if any part of it is recognized other than the whole image then do another connect Path to a larger allowable error setting.
Assuming the image is exactly how you wish it to be, you may now apply Arrange + Make Path, select the appropriate tool for cutting, (male, female, online). Remove the original by clicking on View, turn off show tool path, selecting the image and deleting. Now that the original has been deleted, go to view, click on show tool path, select image and export to either the C: drive or A: floppy disk for storage and eventual importation to the Torchmate Driver software connected to your plasma or router tool.
Adding Text to Graphics
In this section we will cover adding text to graphic images, resizing, converting, and arranging to set tool paths.
With your cursor, click on shape tool and draw a rectangle by clicking on the material page and dragging the blue box to the dimensions of you choosing. You should now have a rectangle on your screen with the nine reference points wrapped around it. Now click on the Text Tool, and click the cursor on an area outside of the shape you have just created. Before typing anything, look toward the top of the page. Just under the tool palette you will see an F on a tab, and windows containing selected font style, scale slant degree, kern percent, line spacing, line compression, and character width. Refer to 3-3 of your user guide for a complete explanation of Composing Text.
Once you are satisfied with the attributes of your text, type a single word. When you are finished typing, click outside the area of the text, and the word will be selected. You may now resize this text by using the select tool and dragging any corner of the selected area to lengthen the text. If you are satisfied with your resizing, click and drag the center square of the selected image, or select and use the arrow keys on your keyboard to place the text inside your rectangle.
Before you can make a tool path, you must convert the text to a graphic image. To do this click Arrange + Text to Graphics. This has now converted the text into a graphic image much like the rectangle. With the conversion completed, you may now click Machine +Create Tool Path + one of the following (male, female, online). You will be prompted to setup the material template, including selecting the type of material, basic cut attributes, and lead in/out information. Refer to the previous paragraph with regard to preparation for exporting.
Editing Text Prior to Setting Tool Path
This topic is especially important if you wish to change the text characters so that the cut will allow only certain parts of each letter to fall from the image. Letters such as (A, a, B, b, D, d, e, g, i, j, k, l, O, o, P, p, Q, q, R, &) need to be edited prior to making a path or creating tool paths as the middles will fall away in addition to the outside of the letter. There are many ways to edit these characters, although some are more complicated than others.
Node Editing
Node editing is one of the best ways to make text work for you, however it can also be the most tedious. If you zoom in close to the text, double click on a single line of that image. If you have double clicked correctly, the Node Edit Flyout tool will appear somewhere on your material page, and the nodes of the image will be shown as blue dots. It is important for you to understand what each node represents and what each will do for you in your editing.
-
The Corner Nodes looks similar to the “+” and is used to construct straight lines.
-
The Curve Node looks similar to an “o” and used to construct curved contour.
-
The Tangent Node looks similar to an “^” and is used to provide smooth transition from a straight line to a curved line.
-
When you move your cursor over a node and select it, it will turn red. Once it is selected you may click and drag it wherever you want to. On the Node flyout tool bar you will see five tabs, which include Arc Edit, Node Edit, Segment Edit, Okay (Green check), and Delete( Red X).
-
The Arc Edit tool is used to create new nodes for an object.
-
The Node Edit tool is used to either drag or manipulate nodes.
-
The Segment Edit tool is used to reshape a section of the contour to fit either a straight line, a corner, or a curve.
-
Green Check is for all editing complete.
-
Red X is for starting over or deleting editing.
Try to play with these tools to see how they will work for you and your objects. Practice makes perfect sense.
Editing through the use of other software
Many other software programs not associated with Torchmate CAD/CAM or Torchmate Driver software may be utilized to edit bitmaps, create precision tool parts, or intricate shape designs. Corel Draw 8, Corel Photopaint, and AutoCAD 2000, are just a few of the applicable software formats that many of our customers use in designing and editing their images. It is important to note that you must import files from these programs in specific ways to allow the Torchmate CAD/CAM software to recognize all the attributes of the design. Images drawn or edited in Corel based programs should only be imported in bmp or bitmap format. AutoCAD files need to be imported using AutoCAD14 (polyline), though I have heard that versions 12 & 13 will work for other types of drawings (polyarc). If designs are imported in other ways to those given, the T-CAD may not compute these files or may shut down completely.
Fit Text to Arc & Fit Text to Path
Fit text to Arc and fit text to path are two functions that are currently not available in the standard Torchmate CAD/CAM software, but are available with upgraded versions.
There are ways to do these functions without having them in your software for example by rotating each character using the Rotation buttons on the status bar, and attaching them to a circle which you may edit later depending on what your desired outcome will be.