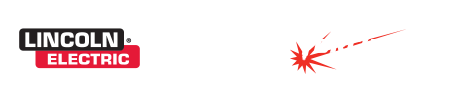Scanning an Image in CorelDraw into Vector Format
While the Torchmate CAD Module is vastly superior for converting scanned images for cutting, it is possible to do it in CorelDraw.
The following are providing illustrated step by step instructions for automatically tracing a scanned shape using CorelDraw's OCR-Trace function, and converting it to vector format within CorelDraw. The Harley Davidson logo below was scanned and converted in less than five minutes using this process. It took approximately two hours using the bezier curve tool.
CorelDraw version 7 was used to perform the operations described below.
Use a black felt point or heavy ball point pen to create your drawing.

Open Corel's OCR Trace utility program. Select: FILE/ACQUIRE to scan your shape. Specify sharp black and white drawing in your scanner software.

The image will be scanned into OCR Trace.

Within OCR Trace, select:
OCR TRACE/PERFORM TRACE/
BY CENTERLINE

The right side of the screen will now contain a vector image that can be imported into CorelDraw.

Select: FILE/SAVE AS.
Choose the default Corel Presentation Exchange (CMX) format. Make sure to note the folder to which you are saving the file, so you can locate it later.

Open CorelDraw, create a new graphic, and import the CMX file you just saved. It may be missing some elements when you view it. If it is complete, skip the next two steps.

Right click your mouse on one of the lines of your shape, and then select: PROPERTIES.
The screen at right will appear. Click the button in the upper right hand of the window that appears, so that it is depressed. Then click OK.

The image will now be invisible. Next, select: VIEW/WIREFRAME from the pull-down menu. The image will now be visible.
Right click on the image with your mouse, select PROPERTIES, and click on the button so that it is no longer depressed. Then click OK.

Next, select VIEW/NORMAL, and your image will now be fully visible.
If the image consists of multiple shapes, It will be necessary to put them into the correct cut sequence before saving into HPGL or DXF format, depending on whether you are using our DOS or Windows based driver electronics & software.
To do this, highlight the image with the mouse, and click on UNGROUP ALL in the bar above.
Delete and re-paste each shape in the image in the reverse order of how you want them cut if you will export in HPGL format. Do the same, but in the same order as you want them cut if you will export in dxf format.
Corel will think that you are drawing them for the first time, and change the order.

The shape is now ready to be saved as an HPGL or DXF file. The entire process can be carried out in just a few minutes, after you commit the steps to memory.
Lettering:
In the desired font and size, write the letters in CorelDraw, using the text tool. Use artistic text, rather than paragraph text.
When you are finished, highlight the letters with your mouse. Then, using the outline tool (2nd from bottom icon on tool bar at the left of the screen) set the outline thickness to hairline. Next, using the fill tool (bottom icon), set the fill to "X." You will now see an outline of the letters.
With the letters still highlighted with the mouse, click on the "Arrange" pull down menu and select "convert to curves."
You can now save the lettering as a dxf file, import it into the Torchmate software, and cut it with no further work needed.
One thing you can do to place a base under the lettering is to draw a rectangle under the letters that is just slightly overlapping their bases. Then, using a photo editing software package, white out the areas where the lines overlap to make the base and letters look like one piece. Then export the image as a windows bitmap. Import it into OCR trace and convert it to black and white. In doing this, play with the threshold value until the gaps are closed. Then trace the object using the centerline trace method.
After tracing the letters, they may be slightly distorted. To fix this, import the file into CorelDraw in CMX format, and use the node editing tool to straighten any rough lines, etc. The voluminous on-disk documentation goes into great detail on each aspect of this. After doing it a few times and committing the process to memory, it can be done very quickly.