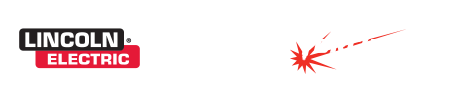Creating Tool Paths in Torchmate CAD/CAM Version 5
Creating Tool Paths
Start by drawing the square shape, and make it large enough for 3 smaller images to be fit inside. Draw two circles and a three sided polygon (Triangle), and place them inside the larger square shape.
Using the Edit Menu + Select All, select the objects. Go to the Arrange menu and select Make Path.
When the make path is complete it will recognize the images as one part. To verify this, go to the View menu and click on Show Fill. The image will turn solid black, except for the pieces to be cut out.
Now open the Machine menu, and select Create Tool Path + Male.
The Male default template window will appear. The only two pages you need to be concerned with are the Basic Cut & Lead In/Out pages (notice check marks).
For Basic Cut, check Control, Tool = Plasma, Select your Direction, and Tool Path Cornering method. Now click on the Lead In/Out page.
If you want a Lead In and a Lead Out, put a check mark next to each. Choose between using an Arc or a Line. If you choose to use Arc, you will be asked what radius of the arc you want to use, and you will enter the amount of radius. If you choose to use Line, you will be asked what length of line, and you will enter the length of line to be used. You will also be asked what angle of Lead In or Out to utilize. I tend to use Lead angle of 45 and 55 respectfully, as it will clearly show two leads, as opposed to having them the same angle, and thus created on top of each other.
This view shows the created Tool Path with lead In/Out (notice the v shape inside the circles and on the outside of the square). If you do not see this view, go to the View menu and select Show Tool Paths. Before we can export this image, or part, we will need to delete the original image (otherwise you will send two tool paths to the driver software controlling the gantry). Turn OFF the Show Tool Path option in the View menu, click on the thin line of the original image, and then press the Delete key on your keyboard. The image should vanish. Return to the View menu to turn the Show Tool Path option back ON.
If you want to check the sequence of your cuts, go back to the View menu and select the Show Tool Path Viewer option. A small window will appear where you may specify the use of Show Direction and Show Order.
Select Show Order. A dotted line should appear, traveling toward the first cut, which in this case should be to the inside of the triangle (1). This verifies that the first cut is to be on the inside of the part. The other two interior images will also be cut prior to the exterior shape, or tool path. Turn of the viewer before proceeding.
Export the image (DXF) to a folder of your own choosing, but some place easy to find, like My Documents. Minimize the Torchmate cad window.
Open the Torchmate Driver software (versions 1.42, 1.61, 2.09, or 2.10) and import the DXF file. As you can see below, the created program is cutting all the interior shapes prior to the exterior shape.
This file should help to clarify the procedures for creating tool paths. If you find that you are still having difficulties, please don’t hesitate to contact Torchmate Tech Suppoort.