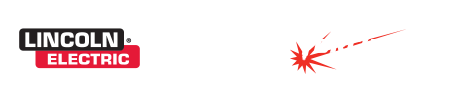Use these shortcuts and hot keys to quickly navigate and make changes to your file in Torchmate CAD.
DXF files created in common design programs such as Auto CAD can be imported into Torchmate CAD/CAM. Once in Torchmate CADCAM the object can be manipulated like any other object, toolpathed, and exported to the cutting software.
This guide expalins how to intall fonts into Torchmate CAD/CAM version 5.
This guide explains how to load clipart fiiles from the optional Clip Art and Fonts package for Torchmate CAD/CAM version 5
One thing that can become troublesome when cutting Text and selected Fonts is the ability to let a character’s properties remain intact. XOR welding in Torchmate CAD/CAM version 5 is used to elimintate the problem.
In Torchmate CAD/CAM version 5 XOR welding can be used to remove material overlapping two objects. This can be useful for making slots and incuts.
A great tool to use in making multiple copies of your original image is the Array.
If you need to figure out a way to find the number of parts that will fit on a particular sheet of material badges should be used.
Text can be incorporated into designs in different ways. This guide outlines the ways that text can be added to a cut and precautions to take in Torchmate CAD/CAM version 5.
Drawn files can be printed to any printer attached to the computer.
This guide explains the editing of text and cutting out a set of letters.
Nesting is the most complex and time consuming of the features in the Torchmate CAD/CAM program. The primary reason behind this is that each piece of the nest will be adjusted to the parameters that you set forth, thus the process can be short or lengthy simply by what you want the result to be.
Node editing is one of the best ways to make text work for you, however it can also be the most tedious. Nodes define all shapes in Torchmate CAD/CAM version 5.
Nesting allows multiple parts to be arranged on the sheet in order to optimize the material used on the sheet.
The nesting feature rearranges objects on the cutting material with the purpose of minimizing wasted material. Objects can be flipped and grouped on the material size as well as rotated to achieve optimum usage of the cutting material.
The scan tools are used to convert and edit bitmap images in Torchmate CAD/CAM version 5 so that they can be cut or routed.
Being able to manual adjust and edit nodes in Torchmate CAD/CAM version 5 allows parts to be adjusted more accurately.
Machine output allows g-code to be generated directly from Torchmate CAD/CAM version 5.
One error that may occur from time to time, but especially when you are just beginning to become more acquainted with the Torchmate CAD/CAM, is the problem of disposing of the original image.
One of the first things you may try to cut out on your own is a text image. The following is a list of items to be aware of when tackling this process. Please keep in mind that text graphic images need special attention to allow all of their properties to be cut out in the fashion you desire.
The Customizable Tool Palette is used to organize frequently used commands into shortcut tabs for quick access. While there are many shortcut tabs available, only a select few are designed to work exclusively with the Torchmate CAD/CAM.
Start by drawing the square shape, and make it large enough for 3 smaller images to be fit inside. Draw two circles and a three sided polygon (Triangle), and place them inside the larger square shape.
Depending on the amperage, voltage, and consumable tips you are using, the width of your cut, or Kerf, will be directly effected. If your image or part requires precise cutting, you may want to compensate for the width of the cut created.
This is a particular area that may cause difficulties for the user. Once you have designed your image, arranged, and created the tool path, the cut sequence is opposite to what you had thought it to be. There are a few options to allow you to correct this.
Once a tool path is created the lead in and out points can be changed. Thi sguide explains how to do this in Torchmate CAD/CAM version 5.
In Torchmate CAD/CAM version 5 multiple components can have toolpaths applied to them in one action.
The welding feature allows you to incorporate multiple images into one object. As easy as this may sound there are some specific guidelines, which must be followed in order for this function to work properly.
AutoCAD files are usually saved as dxf files, however to be imported into the Torchmate CAD program the must be converted into a Polyline dxf format. Check your version of Auto CAD for saving these types of files. We recommend that you use the R-14 format.